Cara Menonaktifkan Windows Defender – Penggunaan windows 10 sebagai sistem operasi komputer memang banyak digunakan sekarang ini. Terlebih lagi sejak microsoft sendiri menghentikan pembaharuan atau dukungan terhadap Windows 7 yang memang kita semua tahu memiliki begitu banyak pengguna karena di anggap merupakan windows paling cepat.
Hadirnya windows 10 dengan tampilan yang lebih menarik serta fitur yang lebih banyak juga menjadi hal yang cukup menarik untuk kita bahas. Dimana dalam paket windows 10 sendiri ada banyak paket yang mungkin tidak akan bisa didapatkan pada seri windows sebelumnya. Termasuk windows defender..
[toc]
Bagi kalian para pengguna windows 10 mungkin sudah tidak asing dengan fitur bawaan yang satu ini. Dimana fitur windows defender sendiri adalah fitur anti firus yang di tawarkan langsung dalam paket windows 10. Jadi kalian para pengguna windows 10 tidak perlu lagi menggunakan software anti virus lain untuk melindungi komputer.
Meski merupakan fitur yang di tawarkan secara gratis dalam paket windows 10. Namun ternyata banyak pengguna yang mungkin kurang nyaman dengan fitur tersebut sehingga mereka memilih untuk menonaktifkannya. Bahkan tidak jarang mereka menonaktifkannya secara permanen. Loh apakah ada cara menonaktifkan windows defender secara permanent?
Cara Menonaktifkan Windows Defender Terbaru

Jawabnnya tentu saja ada, bahkan cara yang bisa digunakan juga cukup beragam. Dan untuk kalian yang ingin coba menonaktifkan fitur windows defender mungkin bisa menyimak artikel terbaru dari tigasiku.com kali ini. Karena seperti diatas kami tulis kali ini akan coba kita bagikan cara menonatifkan anti virus dari windows 10 bernama Windows Defender secara permanen.
1. Menggunakan Windows Security
Menggunakan windows defender sebagai bagian dari keamanan windows 10 yang kalian gunakan memang bisa di bilang sangat penting. Hanya saja untuk beberapa alasan, kadang kita perlu mematikan windows defender tersebut agar apa yang akan kita lakukan bisa berjalan, termasuk ketika ingin menginstal aplikasi pihak ketiga.
Namun untuk melakukan hal terebut kami rasa kalian tidak perlu menonaktifkan windows defender secara permanent. Tetapi mungkin akan lebih baik jika kalian meonaktifkan windows defender teresebut secara sementara. Nah untuk melakukan hal tersebut kalian dapat mengikuti langkah-langkah berikut ini.
1. Pertama silahkan kalian buka Sart Menu di bagian kiri bawah
2. Cari windows security dan silahkan kalian buka.
3. Setelah itu klik pada Virus & Threat Protection
4. Pada bagian tersebut silahkan kalian klik Manage Settings.
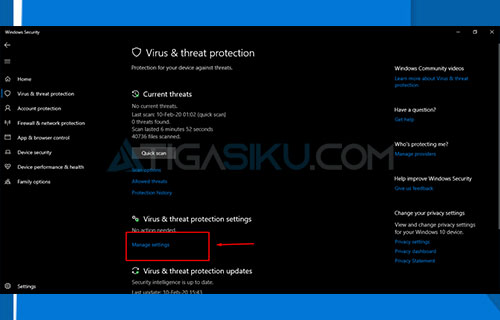
5. Untuk menonaktifkan sementara kalian hanya perlu mengeklik pada opsi Real-Time Protection.
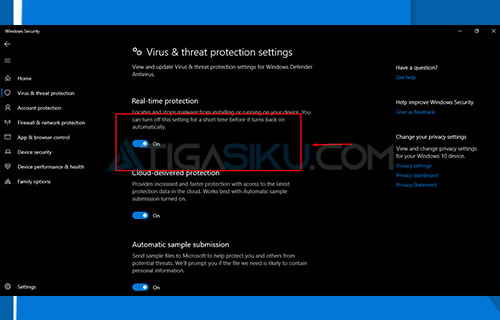
Seperti itulah kiranya bagaimana cara menonaktifkan windows defender sementara. Dimana setelah kalian nonaktifkan kalian dapat menginstal aplikasi yang ingin kalian pasang pada komputer.
Dan ada baiknya setelah selesai melakukan penginstalan kembalikan lagi fungsi windows defender dengan cara mengaktifkan kembali opsi Real-Time Protection dengan langkah atau cara yang sama seperti diatas.
2. Menggunakan Group Policy
Khusus para pengguna windows 10 Pro, kalian akan dapat menonaktifkan windows defender ini dengan menggunakan fitur Group Policy. Dimana dengan cara ini kalian dapat menonaktifkan secara permanen. Hanya saja kalian harus mematikan terlebih dahulu fitur Tempaer Protections apabila kalian ingin mematikan windows defender. Adapun caranya adalah.
#Cara Menonaktifkan Tamper Protection
- Buka atau klik Start Menu disebelah kiri
- Cari dan pilih Windows Security
- Sampai disini silahkan kalian pilih Virus & Threat Protection
- Dan pada halaman tersebut silahkan klik Manage Settings
- Kemudian silahkan kalian nonaktifkan Tamper Protection
Dengan melakukan langkah diatas kalian sementara sudah berhasil melakukan penonaktifkan fitur Tamper Protection. Baru kalian bisa mematikan antivirus windows defender secara permanen.
#Cara Menonaktifkan Windows Defender Permanen
1. Tekan secara bersamaan tombol Windows + R dan ketikan gpedit.msc pada kolom yang tersedia
2. Maka otomatis jendela Local Goroup Policy Editor akan terbuka
3. Silahkan masuk pada halaman berikut ini :
Computer Configuration > Administrative Templates > Windows Components > Windows Defender Antivirus
4. Lalu silahkan kalian double klik pada tulisan Turn off Windows Defender Antivirus kemudian silahkan kalian pilih Enable > Apply > Ok.
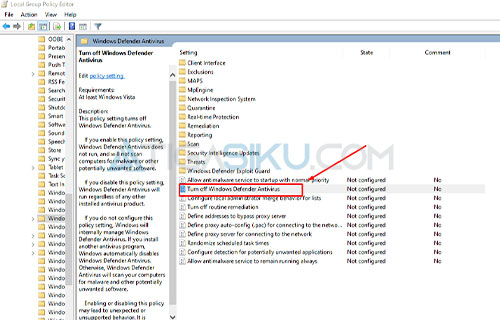
5. Langkah terakhir yang harus kalian lakukan yaitu merestar komputer kalian
3. Cara Menonaktifkan Windows Defender Dengan Registry
Cara terakhir yang bisa kalian gunakan untuk menonaktifkan windows defender secara permanen yaitu lewat menu registry. Untuk cara menonaktifkan windows defender yang satu ini juga bisa kalian lakukan secara mudah. Yang dimana untuk lebih lengkapnya kalian ikuti panduan berikut ini.
1. Klik Star Menu dan tuliskan Regedit lalu tekan Enter
2. Setelah menu Registry terbuka silahkan kalian masuk ke folder berikut ini
HKEY_LOCAL_MACHINE\SOFTWARE\Policies\Microsoft\Windows Defender
3. Setelah terbuka, silahkan kalian klik kanan pada folder Windows Defender dan pilih New lalu pilih DWORD (32-bit) Valve
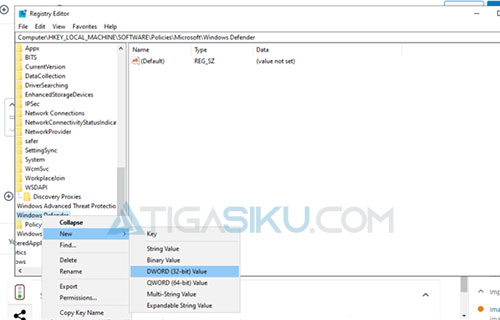
4. Silahkan beri nama file tersebut dengan DisableAntiSpyware
5. Apabila sudah berhasil kalian buat langkah selanjutnya adalah klik kanan dan pilih Modify lalu silahkan ganti angka 0 dengan angkat 1
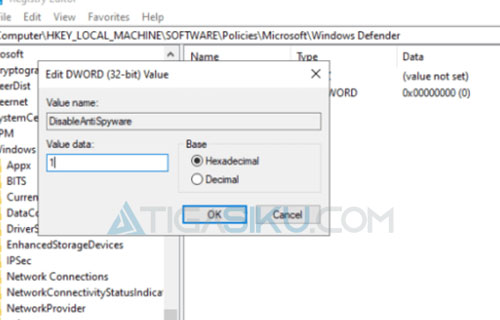
6. Klik OK dan silahkan restart komputer kalian.
Cara ini akan secara otomatis membuat windows defender kalian akan off atau mati secara permanen. Dan apabila kalian ingin mengaktifkannya kembali silahkan hapus file DisableAntiSpyware yang sudah kalian buat diatas kemudian restar komputer kalian.
Demikian kiranya informasi seputar cara menonaktifkan windows defender pada windows 10 yang bisa kami bagikan. Tentunya cara diatas cukup mudah di lakukan namun kalian perlu melakukannya secara teliti dan benar sama halnya ketika melakukan repair windows 10 agar proses bisa berhasil dengan sempurna.