Cara Ganti Password Komputer – Menjaga privasi memang sangatlah penting. Oleh karena itu sistem operasi Windows juga di berikan opsi untuk menambahkan password untuk tetap bisa menjaga privasi dari para pemilik komputer dengan sistem operasi Windows tersebut.
Opsi atau fitur password ini bukan lah hal baru karena memang sudah ada sejak jaman dulu. Hanya saja terkadang banyak orang yang mungkin lupa atau sengaja ingin menganti password pada komputer mereka. Jika memang ingin menggantinya tentu saja ada beberapa cara yang cukup mudah di lakukan.
[toc]
Salah satu yang paling mudah adalah melakukan reset password yang sudah kalian buat kemudian kalian buat password baru lagi. Cara reset password pada windows sendiri bisa dibilagn cukup mudah, sama halnya dengan cara ganti password komputer ini karena hanya pelu beberapa langkah saja kita bisa menggantinya.
Seperti kami sampaikan diatas, ada banyak sekali cara yang bisa digunakan untuk mengubah atau mengganti password komputer kalian. Salah satunya adalah dengan menggunakan pengaturan bawaan dari windows itu sendiri baik windows XP, windows 7, Windows 8 Series atau Windows 10. Selain itu juga bisa dengan menggunakan CMD.
Cara Ganti Password Komputer Terbaru
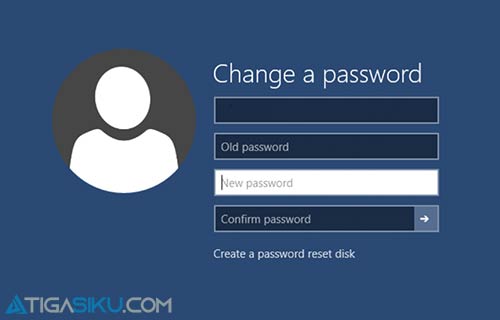
Oleh karena itu bagi para pembaca setia tigasiku.com yang memang ingin mengganti password komputer kalian, tidak ada salahnya menyimak dan mempraktekan beberapa metode yang akan kami sampaikan dibawah ini.
Cara Mengganti Password Windows XP & 7

Mungkin di tahun ini masih ada para pengguna komputer yang tetap setia menggunakan windows XP atau windows 7 meskipun sudah tak lagi disupport oleh Windows itu sendiri. Alasan utamanya tentu saja karena windows seri ini merupakan windows paling ringan digunakan. Nah berikut adalah cara mengganti password jika memang kalian lupa.
- Pertama silahkan kaliaan pilih menu start pada pojok kiri bawah.
- Setelah itu silahkan kalian pilih menu Control Panel.
- Pada jendela Control Panel, pilih menu User Account.
- Kemudian pilih user yang ingin kalian ganti passwordnya jika memang ada lebih dari 1 user di dalam komputer kalian.
- Setelah itu, silahkan plih Changes Password.
- Silahkan masukan password lama komputer kalian dan password baru yang ingin kalian gunakan di komputer windows XP atau 7 kalian.
- Terakhir silahkan kalian klik atau pilih Change Password.
- Selesai.
Cara Ubah Password Windows 8 & 8.1
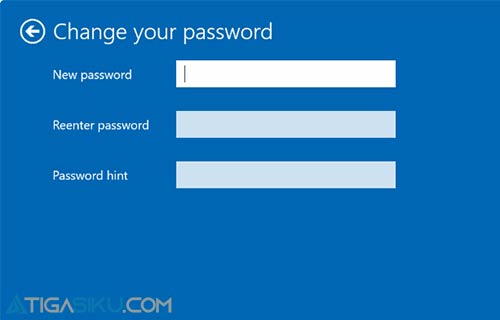
Sementara bagi kalian para pengguna windows 8 atau 8.1 yang ingin mengganti password windows kalian karena lupa atau karena memang ingin menggantinya. Maka berikut adalah cara yang bisa kalian lakukan.
- Pertama silahkan kalian pilih start screen pada layar Windows 8 atau 8.1 kalian.
- Setelah itu silahkan pilih akun kalian yang berada pada sisi pojok kanan atas.
- Kemudian pilih Change Account Picture.
- Kalian pun akan di arahkan ke menu user untuk pengguna Windows 8 dan akan diarahkan ke menu Account untuk windows 8.1.
- Pada tampilan tersebut kalian akan melihat pengaturan Sign-in options, silahkan kalian klik.
- Selanjunya kalian pilih Change your Password.
- Masukkan Password lama kalian dan klik Next.
- Masukkan Password baru dan jangan lupa isi pula Password Hint sebagai petunjuk apabila kalain lupa password kalian.
Cara Ganti Password Komputer Windows 10
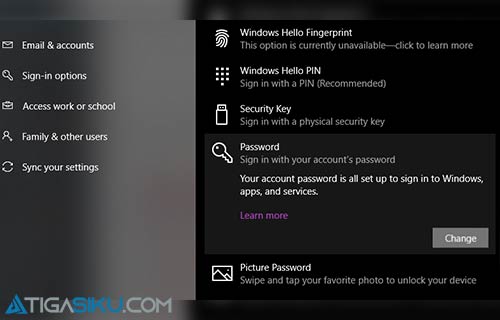
Kemudian untuk para pengguna windows 10 atau windows paling baru yang ingin mengganti pasword komputer, kalian dapat melakukannya dengan cukup mudah. Berikut adalah panduan yang bisa kalian ikuti.
- Pertama silahkan klik pada menu start di sisi kiri bawah monitor kalian.
- Kemudian silahkan pilih Setting.
- Akan muncul banyak kategori pengaturan yang bisa kalian pilih, namun untuk mengubah password silahkan pilih Account.
- Pada halaman ini kalian akan menemukan beberapa menu yang bisa kalian pilih, namun untuk tutorial ini pilihlah menu Sign-in Options.
- Pilih menu Password pada menu yang muncul di sebalah kanan
- Dan silahkan pilih Change untuk mengubah password komputer kalian
- Jika komputer windows 10 kalian sudah login dengan menggunakan akun microsoft, maka kalian harus ubah password akun microsoft tersebut atau menghapus akun microsoft tersebut.
- Namun jika tidak melakukan login ke akun microsoft, maka kalian akan langsung di hadapkan pada tampilah untuk memasukan password lama dan password baru.
- Silahkan sesuaikan dan isi password yang ingin kalian gunakan dan tekan Save.
- Selesai.
Cara Ganti Password Lewat CMD
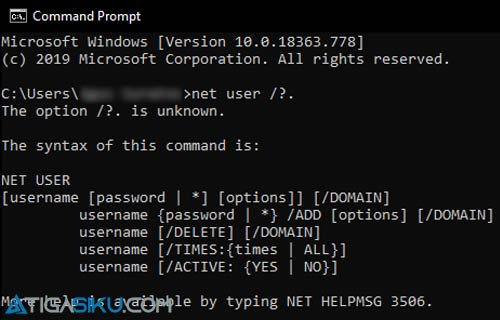
Selain dengan menggunakan metode yang kami sampaikan diatas, kalian juga bisa melakukan penggantian password komputer dengan mudah dengan memanfaatkan aplikasi fitur CMD (Command Prompt) yang ada pada semua seri windows. Nah untuk melakukannya lewat metode ini, berikut langkah-langkahnya.
- Buka Command Prompt atau CMD dengan cara klik menu start dan ketikan CMD.
- Setelah terbuka, silahkan masukan perintah net user /?.
- Selanjutnya silahkan masukan perintah net user (nama username kalian) password baru.
- Setelah itu silahkan kalian klik enter dan password pun sudah berhasil kalian ganti.
Catatan : Cara atau metode ini bisa di lakukan di semua seri windows
Seperti itulah kiranya cara yang bisa kami share atau bagikan kepada kalian semua tentang cara ganti password komputer baik di windows 7, windows 8 series atau windows 10. Semoga informasi diatas bisa dengan mudah kalian pahami dan juga semoga bisa membantu kalian.